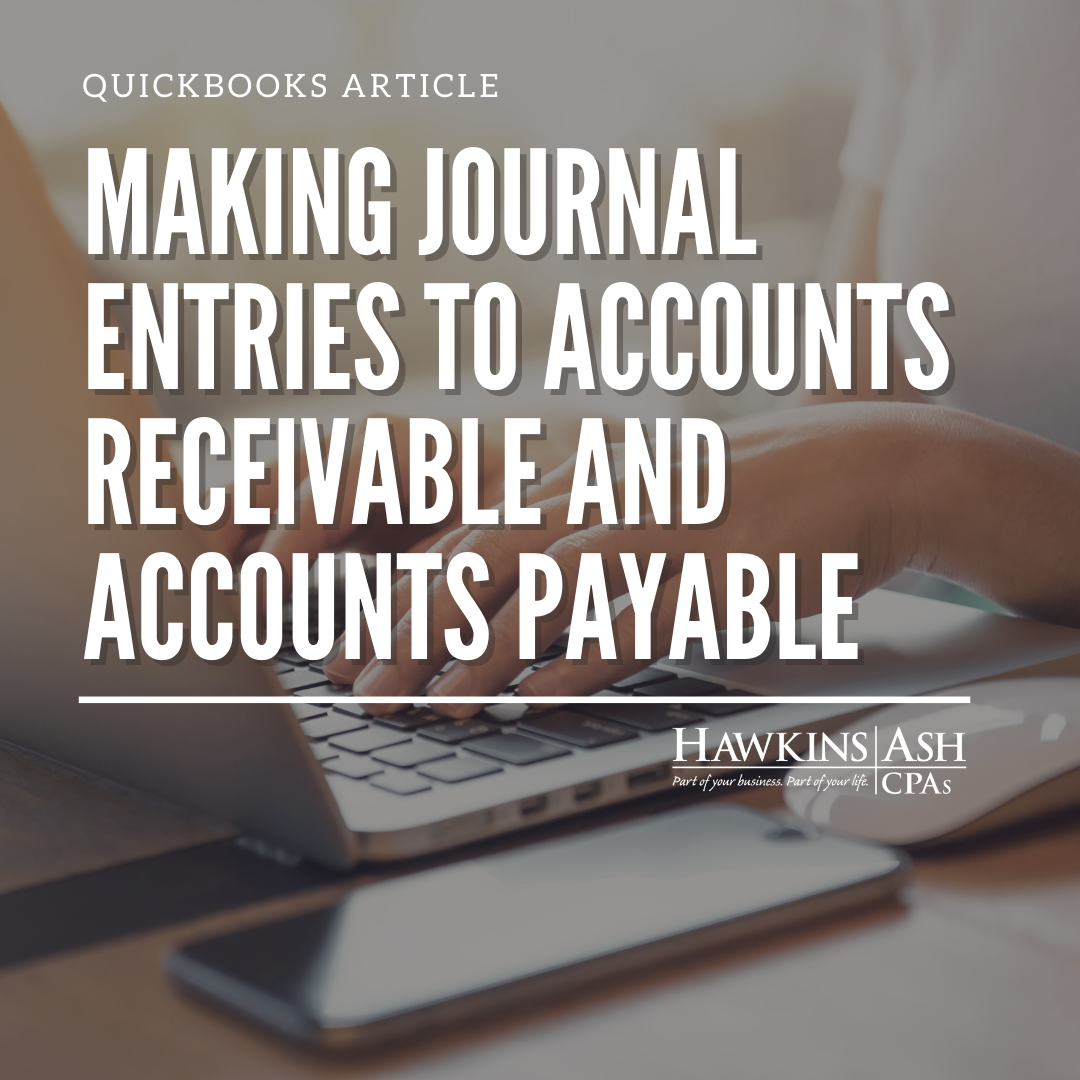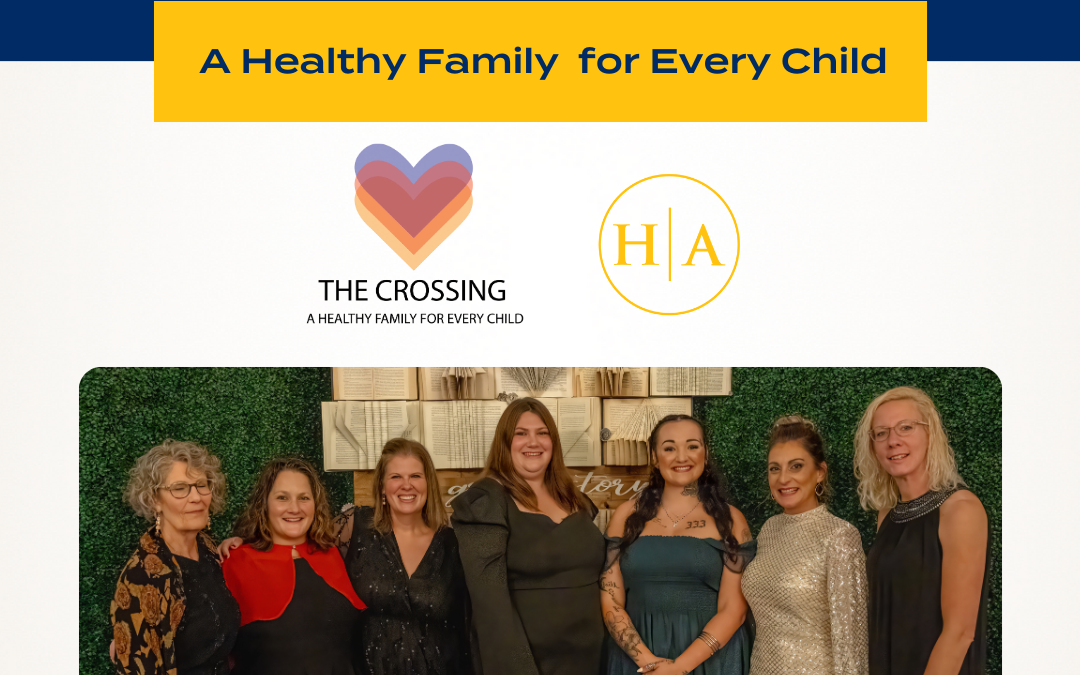- Choose Company > Make General Journal Entries.
- In the Make General Journal Entries window, change the Date field to the date provided by your accountant.
- The Entry No. field is optional.
- Enter General Journal Entry details – distribution lines:
- In the Account column, enter the first account in your transaction. If you are using an accounts receivable or accounts payable account, the first account in the General Journal transaction should be the accounts receivable or accounts payable account.
- In the Debit or Credit columns, enter the debit or credit amount for the account you selected in the previous step.
- Enter the memo provided by your accountant in the Memo column. This memo will appear on reports.
- Enter or select the customer (for accounts receivable) or vendor (for accounts payable) – This is required.
- In the Account column, enter the next account in your transaction.
- Click Save & Close to save the journal entry and close the window, or click Save & New to save the journal entry and open a blank general journal entry window.
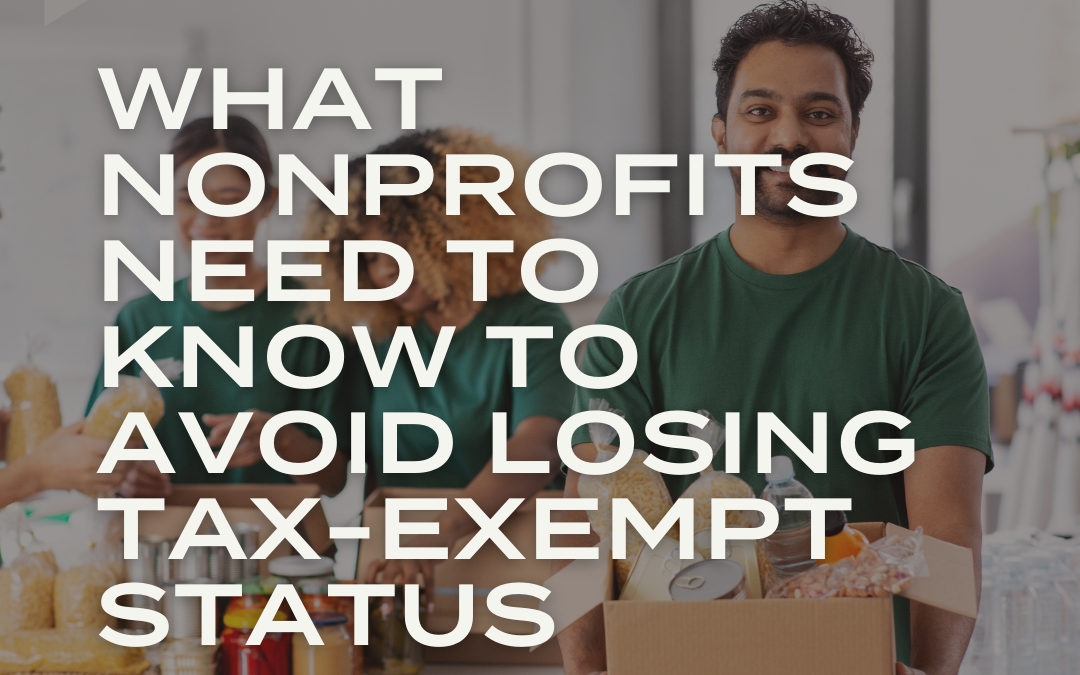
PODCAST: What Nonprofits Need to Know to Avoid Losing Tax-Exempt Status
Welcome to the Tax Insights Podcast, where we break down complex tax topics into bite-sized how-tos. In this episode of Tax Insights Podcast, Jeff Dvorachek explores the world of tax deadlines and...