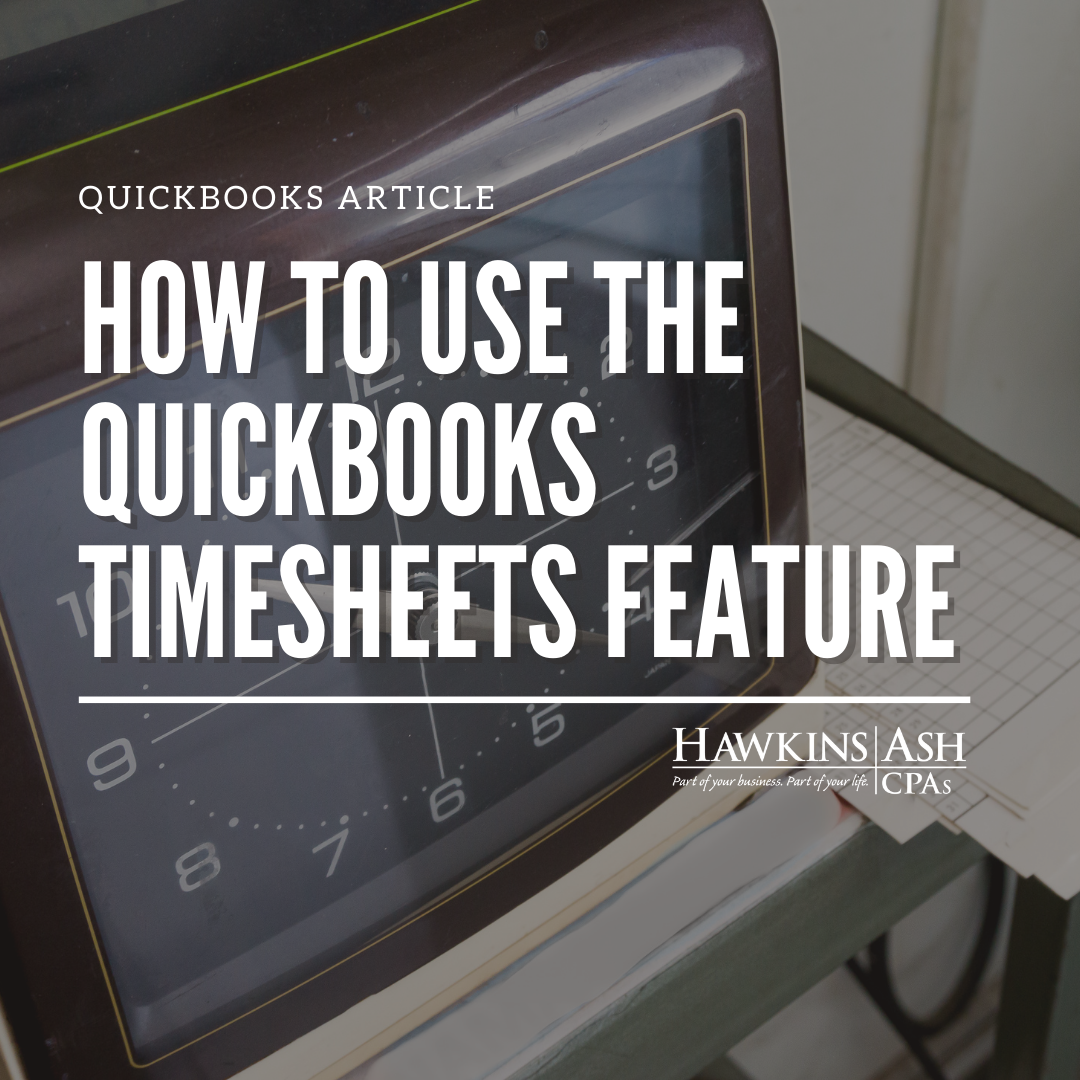You can use timesheets in QuickBooks to enter your employees’ hours worked and create paychecks. You can also use timesheets to create a customer’s invoice.
The first step is to set up the Timesheet and Time Entry in QuickBooks.
1. Setup QuickBooks Desktop for time tracking:
- Sign in as Admin and make sure you are in single-user mode.
- Sign in as Admin and make sure you are in single-user mode.
- Click Edit (top menu bar)and click Preferences.
- Click Time & Expenses on the list on the left.
- Click the Company Preferences tab.
- Click Yes at the Do you track time? option.
- Select the First Day of Work Week your company uses. This selection will dictate the first day of your workweek on the weekly timesheets.
- Click OK.
2. If you are using timesheets for job costing purposes:
- Click Edit (top menu bar)and click Preferences.
- Click Payroll & Employees on the list on the left.
- Click the Company Preferences tab.
- Check the box Job Costing for Paycheck Expenses.
- Set up Service Items for job costing.
3. Setup employees for time tracking:
- Go to Employees in Payroll Center.
- Double click on employee name.
- Click the Payroll Info tab.
- Click the box Use Time Data to Create Paychecks.
- Click OK.
- Do this for each employee.
Create timesheets.
- From the Home window, click Enter Time.
- Choose one of the two options:
- Use Weekly Timesheet
- Time/Enter Single Activity
1. To record hours worked:
- Select employee name from the drop-down arrow.
- Make sure your Week Of date range is correct.
- If the hours worked are billable, select a Customer: Job and Service Item, and click to select Billable? in the final column.
- Select the Payroll Item for time worked, and enter hours for each day worked. Click Save & New. Continue until all employees have been entered. Click Save & Close.
- If hours worked were not for a specific customer job, enter the Payroll Item and hours worked.
2. To enter Batch Weekly Timesheets:
- If you have multiple employees working the same hours for the same customer, you can record the same timesheet for each of the employees selected.
- Click Employees > Enter Time > Use Weekly Timesheet.
- Click the Name dropdown and scroll up. Choose Multiple Names (Payroll).
- Choose the names from the Select Employee, Vendor or Other Name box, and click OK.
- Fill in the timesheet and click Save & New or Save & Close to record the timesheet for the multiple employees.
3. To create Paychecks:
- Create paychecks as normal by clicking Pay Employees on the Home page.
- Verify the period end dates match the period end date from timesheets.
- Paychecks are created from the time previously entered in the timesheet. You can edit the time by clicking Open Paycheck Detail in Enter Payroll Information of the payroll window.
Print a blank timesheet.
- Click Employees on the top ribbon.
- Click Enter Time.
- Choose Use Weekly Timesheet.
- Select Print > Print Blank Timesheet.
- The blank timesheets can then be used by employees to record their daily time and customer jobs.
The timesheets feature in QuickBooks can shorten the process of entering employee time, especially if that time is billable to a customer. Sign up for our QuickBooks Newsletter or follow Hawkins Ash CPAs on Facebook or LinkedIn. We will provide information on the invoicing process soon. Please contact us for further information or ask about other QuickBooks Timesheets features.