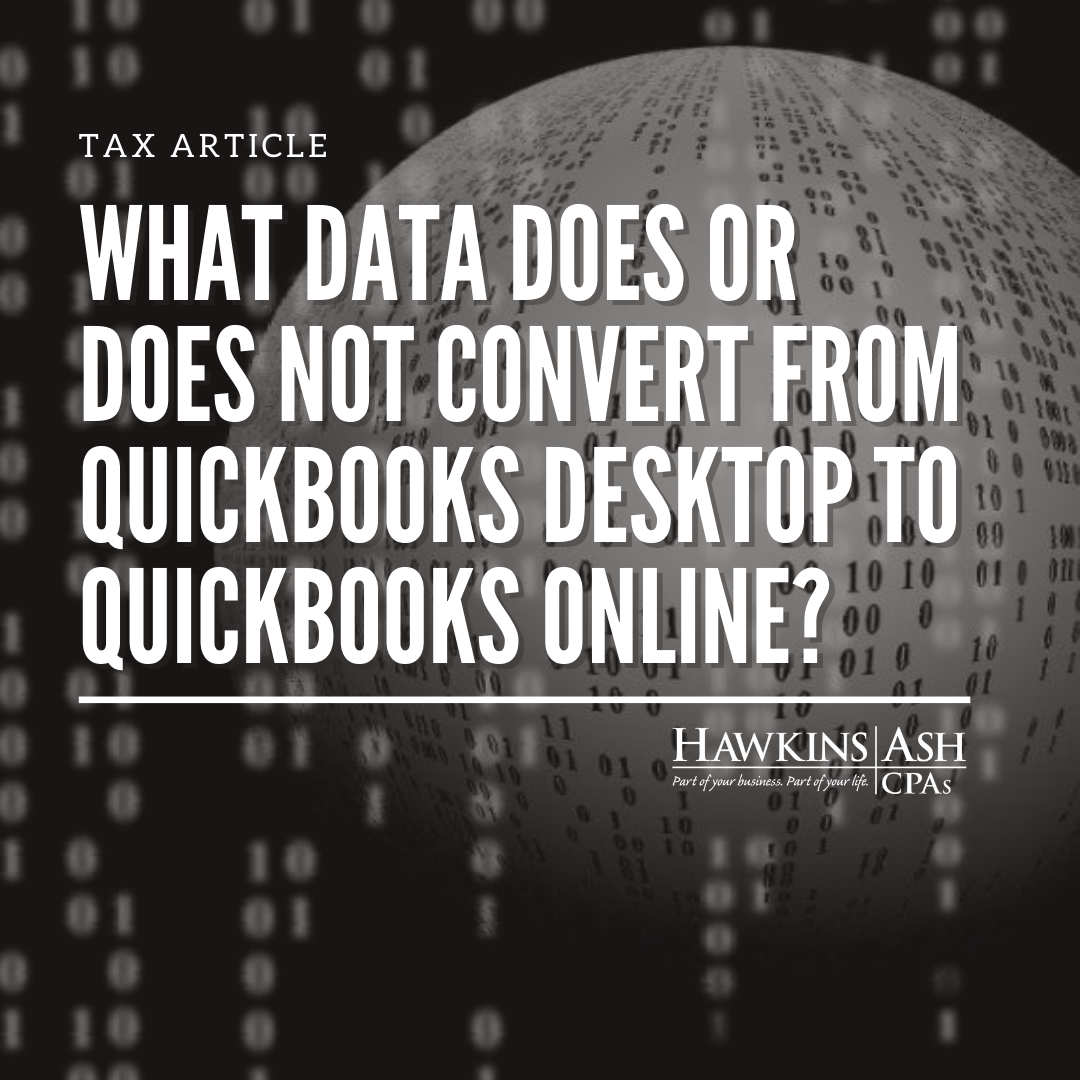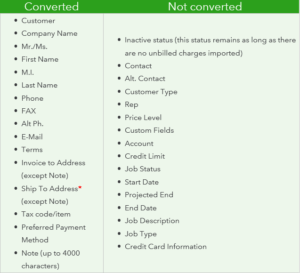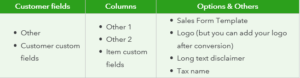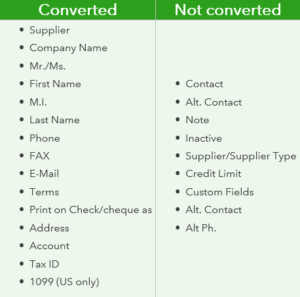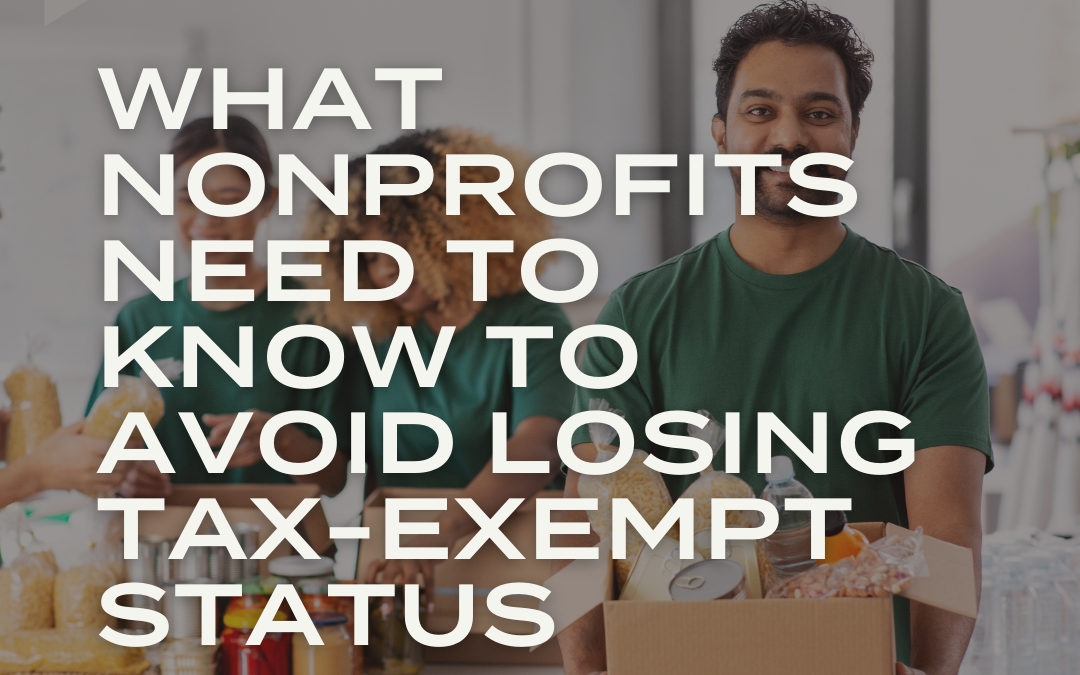QuickBooks Desktop will always be my favorite software product I suggest to my clients to use for their daily bookkeeping and payroll services, but sometimes clients want the ability to use and see their accounts no matter where they are. QuickBooks Online gives you that freedom. But before converting, you should know how much work it’s going to take to get your records in working order in the new online system. Here is a list of features and their likelihood to convert or not when you are switching to the online version of QuickBooks.
Chart of Account:
QuickBooks Online has the normal account type such as Bank, Accounts Receivable, Other Assets, Equity, Income and so on, but it also has an additional level of account type called the “Detail Type” which allows you to sub-categorize your accounts within your chart of accounts. For accounts where the detail type is obvious (for example, Undeposited Funds), the conversion process assigns the detail type, but for accounts where it isn’t clear what the detail type should be (the majority of accounts are like this), the conversion process assigns a generic detail type within the normal type, which can be edited later. Bank account numbers and notes are not converted.
Attachments:
Attachments saved in your QuickBooks Desktop file are not converted to the Online version.
Audit Trail:
The audit trail of previously entered transactions does not convert from Desktop to Online, but QuickBooks Online has its own automatic Audit Log with a detailed audit trail of every transaction that is added or changed, as well as the log in/out of users accessing the file.
Bills and Bill Payments:
Bills – Item receipts are converted to Bills, but the Bill Received checkbox is not converted.
Bill Payments – The discount applied to a bill in the Desktop version is converted as a Supplier Credit. The address on the fill payment check is replaced by the Supplier Address in the Supplier List.
Budgets:
Budgets are available ONLY in the QuickBooks Online Plus version and only the Profit and Loss budget types convert to QuickBooks Online.
Closing Date:
Your Desktop closing date is converted, but the password associated with that Desktop closing date does not convert.
Credit Card Charges:
Credit card charges are converted into an Expense. Bill payments made by credit cards are converted to bill payments.
Custom Fields on Lists:
QuickBooks Online currently doesn’t support custom fields on customers, suppliers, employees or items, so they do not convert. In QuickBooks Online Essentials and Plus, you can add up to three custom fields on sales forms and transactions themselves. ‘Sales Rep’ converts to a custom field on the sales forms.
Customer and Jobs:
Your jobs convert to ‘Sub-Customers’. Not all customer details and job information, however, is converted. The entire Ship to Address is placed in the mail address field, leaving the City, State and Zip Code blank (edit later). See chart below for conversion details:
Discounts:
Although Terms can specify the discount to be given in the event of early payment of invoices, QuickBooks Online doesn’t automatically compute discounts when a payment is received. Discounts already given for early payments are converted as credit memos and applied to the customer’s outstanding balance. Discounts taken from suppliers for early payment of bills are converted as supplier credits and applied to the supplier’s outstanding balance.
Documents:
All documents listed under the Company Menu do not transfer along with attachments associated with those documents.
Estimates:
All estimates are converted, but active ones will be marked as “Closed” and inactive estimates will be marked as “Rejected” because once converted, the estimates used for progress invoicing will have no link to the invoices that were created in the Desktop version.
Finance Charges:
Existing finance charges are converted to invoices in QuickBooks Online with no data loss. QuickBooks Online currently doesn’t have an automatic way to assess finance charges for late customer payments, but you can run a report to see which customers are overdue and then manually add finance charges that will appear on the customer’s next invoice.
Group Items:
If you have group items in your Desktop file, they are converted to the Products & Services Lists. For sales transactions, group items will convert as Bundles. For purchase transactions, all components of the group items are converted. Each item of the group will appear on a detailed line when you view the transaction. The zero amount lines are at the start and end of where the group item was so you can see which items were part of the group. The top line shows the group name and the bottom line shows the group description. Group totals will show on the last line of the invoice in the description field.
Inactive Elements on Lists:
If you have accounts, customers or vendors marked as inactive in your QuickBooks Data file with an open balance, they are converted to QuickBooks Online Plus as regular, “active” elements. If there is no balance tied to the names, they convert as inactive (called “deleted”) in QuickBooks Online.
Inventory:
Inventory is only available in QuickBooks Online Plus using the First-in-First-out (FIFO) method in accrual. Only Desktop of Windows, not Mac, can export inventory to QuickBooks Online. When you select the option to import inventory, it will ask you to choose a date, which we will use to recalculate your inventory based on FIFO calculations. Intuit will bring over your current item quantities, item accounts and details, and you will not need to do any work to your inventory after importing.
Invoices:
Because there are some features in QuickBooks Desktop that aren’t available in QuickBooks Online, the following invoice data is “translated” when it is converted:
PO No = Custom Field 1
Sales Rep initials = Custom Field
Subtotals do not compute, but are included in the description field for that line on the invoice.
Progress Invoices (invoices based on estimates) and their extra fields are not converted. These include estimate quantities, estimate rates, estimate amounts, prior quantities, prior average quantities, prior average rates, rate, prior amounts, prior percentages, current percentages and total percentages.
The following are not converted:
Journal Entries:
The only piece of information that isn’t converted is a journal entry’s billable status. You can’t make a journal entry billable in QuickBooks Online. In rare instances, transactions (such as checks and invoices) in your QuickBooks file are converted into general journal transactions. This translation occurs only if QuickBooks Online cannot recreate the original transaction; for example, a check that uses an income account instead of a bank account as its source account.
Layout Customization (sales from templates):
These customizations are not converted.
Memorized Reports:
QuickBooks Online allows you to memorize reports, but none of the reports you memorized in QuickBooks Desktop are converted. You need to recreate the reports in the Online version and memorize them again.
Multi-currency:
Multi-currency is only available in QuickBooks Online Plus and imports to Online. However, there are certain ways to create transactions in Desktop that are not supported by Online. Transactions with three different currency types do not convert to Online at this time.
Online Banking:
Bank and credit card accounts set up for Bank Feeds lose their connection once converted. Bank rules are also not converted.
Online Bill Payments:
QuickBooks Online currently doesn’t support online bill pay. However, you can use an app to continue paying bills online.
Other Names:
There is currently no Other Names List in QuickBooks Online. All “other” names in your Desktop data file are converted as ‘Suppliers’.
Password:
QuickBooks Online requires each user who has access to a company file to provide a password when logging in. Usernames and passwords do not convert.
Payroll:
You need to fill out an interview in QuickBooks Online to complete setup after importing before you can create your first pay check. Payroll information is limited during the conversion process and payroll checks will come over as regular checks, so you will need to enter past payroll totals (year-to-date payroll information) for each employee. Since Desktop has more payroll features, some of the information may be dropped, including pay types and employee personal information.
Payroll Items:
Transactions and the payroll account are converted in order to balance your books, but details behind the transactions (such as payroll item breakdown and employee year-to-date numbers) do not convert. Liability refunds, adjustment transactions, and opening balance transactions that affect accounts convert to ‘Journal Entries’.
Pending Sales:
QuickBooks Online currently doesn’t have a way to mark a sale as “Pending.” Pending transactions from the Desktop data file are NOT converted to QuickBooks Online. Although, QuickBooks Online Essentials and Plus have the Delayed Charge form, which is a non-posting sales transaction.
Price Levels:
Price levels are not converted because QuickBooks Online currently doesn’t have a way for you to automatically adjust prices of items (which are called products and services in the QuickBooks Online version).
Printing Mailing Labels:
Printing mailing labels in not an option in QuickBooks Online, so they do not convert.
Progress Invoicing:
This is currently an option for all versions of QuickBooks Online and do convert.
Purchase Orders:
Purchase orders are only available in QuickBooks Online Plus. Imported purchase orders that are closed will not be linked to their corresponding bills.
QuickBooks Payments:
You will have to create a new QuickBooks Merchant Service account and will have to close your Desktop one when ready.
Receive Items:
All the ways you can receive items in QuickBooks Desktop are converted as bills. See bills and bills payments above for details.
Reconciliations:
Past reconciliation reports are not converted, but all reconciled transactions in the check register will have an ‘R’ in the cleared column in the QuickBooks Online register so you know which ones have been reconciled.
Recurring Transactions:
Data will import if you have QuickBooks Plus and Essentials accounts support recurring transactions. Lower versions of QuickBooks Online does not support recurring transactions, so before importing delete all recurring transaction templates to avoid system errors.
Reimbursable Expenses:
QuickBooks Online has ‘Billable Expenses’, which are similar to ‘Reimbursable Expenses’ in Desktop. However, in Online, you need to specify the markup percentage when creating the purchase instead of when you create the invoice. Reimbursable expenses and time that have not yet been billed in QuickBooks Desktop is converted as billable expenses in QuickBooks Online.
Reminders:
Reminders do not convert.
Reports:
QuickBooks Online has its own set of reports in the system. While some are similar, others are slightly modified. Although your accrual basis reports will match in both products, your cash basis reports may not. This is because cash basis calculations are somewhat subjective and there are several differences in how the two products calculate what is considered paid.
Report Customizations:
Report customizations are limited in QuickBooks Online, but it does allow for extensive filtering and supports exporting to Excel for further filtering, if necessary. You can save your customization (like memorizing in Desktop) and schedule the report to be automatically sent.
Sales Rep:
Any Sales Rep Names or initials you recorded in transactions in your Desktop file are maintained in the transactions in the ‘Custom Field’. You can continue to assign sales rep information and filter reports as needed. When assigned a sales rep to sales transactions, you need to enter the name as opposed to selecting it from a drop-down list.
Sales Tax and Value Added Tax (VAT):
After the conversion:
There will be at least two sales tax payable accounts on your Chart of Accounts – one for each old Sales Tax Payable account from QuickBooks Desktop and one for each Sales Tax Agency Payable account in the new QuickBooks Online (this is set up automatically for each jurisdiction during the conversion). Moving forward, Online will only use the new Sales Tax Agency Payable account.
VAT codes and sales taxes often do not convert but can be fixed with journal entries or by importing only the list and balances.
Ship Via:
Ship Via is converted, but when recording the information on the transactions, you need to enter the shipping method manually as opposed to selecting from the predefined list.
Shortcut Lists:
Your shortcut list and icon bar setting from Desktop are not converted, but QuickBooks Online does have its own keystroke shortcuts. In any window, hold Ctrl+Alt+? to see the shortcut menu.
Tax Support:
Tax Support is not exported to TurboTax or any other tax preparation software. When your Accountant accesses your QuickBooks file, there is a Book to Tax feature, which integrates only with Intuit Tax Online software. QuickBooks Online also doesn’t support tax line mapping in the Chart of Accounts.
Terms:
Terms feature Online is very similar to the feature in the Desktop version. Terms are imported without change but have an enhancement. Within Desktop a job can’t have its own terms and therefore inherits the terms from its parent customer. In QuickBooks Online, the equivalent to a job (a “sub-customer”) can have terms, so you can edit the terms later to make them different from those of the parent customer.
Type: Customer, Vendor (Supplier), Job:
QuickBooks Online currently does not have a way to categorize customers, suppliers or jobs with types the way you can in QuickBooks Desktop. When your customers, suppliers and jobs are converted, the lists of types are not.
To Do List:
There is no way to define a task or To Do in QuickBooks Online, so they are not converted.
Users and Permissions:
Existing users do not automatically have access to QuickBooks Online. They have to be re-invited from the administrator on the Online account. QuickBooks Online has access permissions that limit the user’s ability to see and use certain parts of the application.
Suppliers (Vendors):
All the suppliers in your QuickBooks Desktop data file are converted, but not all of their detail/information converts. The list below indicates what will and will not convert.
Write Letters:
QuickBooks Online currently does not have a way to use your data to generate custom letters.
When you decide to make the change to QuickBooks Online, keep your QuickBooks Desktop file and maintain it until you determine if QuickBooks Online is the right choice for you and your business. Intuit support and your QuickBooks Pro Advisor are also a good source to help in the conversion process.