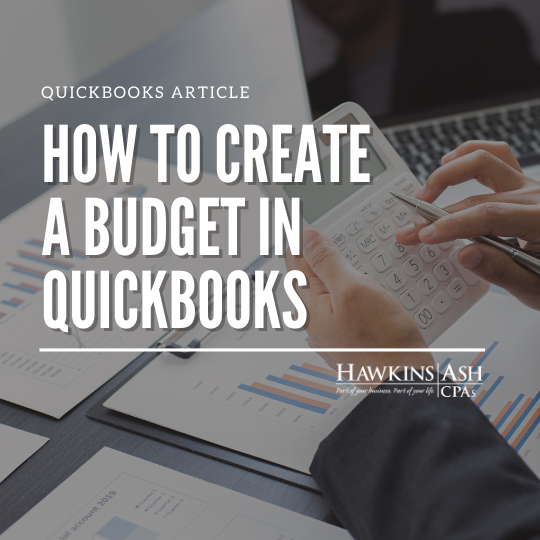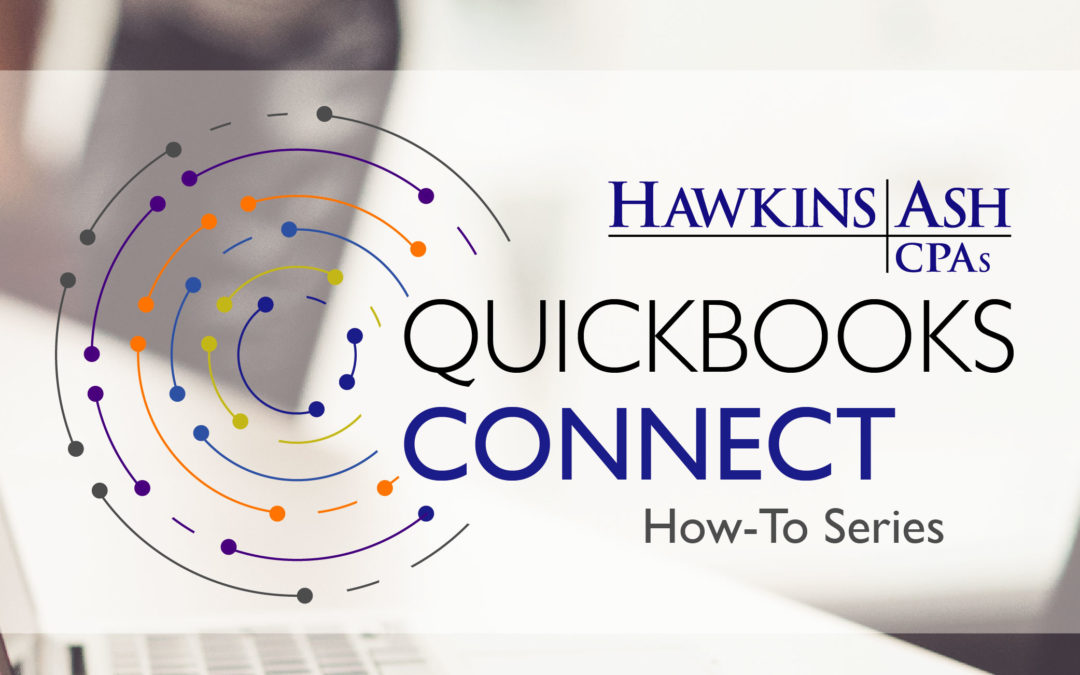Budgets provide a picture of how well your company is meeting its goals for the year. If you want to increase revenue by 10 percent for the year, you can take last year’s total revenue, increase that number by 10 percent and allocate it monthly in the manner that makes most sense to your business. Take into account slow periods and busy times. At a glance of your monthly financial statement, you can tell if you are reaching that goal. You can do the same with increasing gross profit or decreasing expenses, whether it’s a specific expense or all expenses.
It’s easy to set up budgets in QuickBooks. You can set up a budget for the company as a whole, by customer/job, or by class. It is more practical to set up budgets by customer/job if you only work on a few customers/jobs per year. You can only have one budget set up per fiscal year.
To set up a budget:
- Choose Company from the ribbon across the top of QuickBooks.
- Scroll down to Planning & Budgeting.
- Choose Set Up Budgets from the drop down box that appears. If you have previously entered in a budget, the most recent budget appears. Click on the Create New Budget button on the upper right hand side.
- A pop up box called Create New Budget appears.
- Specify the year for which you want to create the budget.
- Choose the budget type.
- Profit and Loss reflects all activity for the year.
- Balance Sheet reflects the ending balance of the account for the year.
- Choose Next.
- At this point, choose customer/job or class. Then click Next.
- Choose how you want to create a budget.
- Create budget from scratch: You’ll have to enter all of the numbers by hand.
- Create budget from previous year’s actual budget: Last year’s actual numbers are filled in, and you can adjust according to your budget goals.
- Click Finish, and a new budget, or a budget based on your previous year’s data, appears.
- On the left hand side of the budget, your chart of accounts (profit and loss or balance sheet accounts) is listed. The next column is the total column. This shows the total budgeted amount (the monthly amounts you have listed for that account). If you have budgeted a certain amount for the year, you can verify that you have entered the monthly amounts correctly. (i.e. Sales of 12 million for the year.) Following the total column is a column for each month where you can enter the amount you have budgeted for each month.
- For a profit and loss budget, enter the projected amount of income or expense for each account for each month.
- For a balance sheet budget, enter the projected ending account balance for each month.
- If you have chosen to do your budget by customer/job or class, enter the data the same way, but on the left hand side there would be a box listing classes or customer/jobs. Enter the data for every account for each different class or customer/job for which you have set up a budget.
- If you have budgeted a certain amount for an account for the entire year, there are two ways to enter the data into the budget on a monthly basis.
- You can enter the amounts as determined by your slow and busy periods during the year, and have a different amount budgeted in many, if not all, months.
- You can also enter the budget evenly across the year. So, if you budgeted $12 million in sales, you would have $1 million budgeted for each month.
- If you choose this method, you can enter the monthly amount in January and choose the Copy Across button in the lower left. QuickBooks will auto-fill the rest of the year for you. You can verify the total is correct by checking the annual column.
In QuickBooks your budget does not have to balance to zero. QuickBooks assumes the difference is your projected net income (loss).
To Review or Compare your budget:
- Choose Reports from the ribbon across the top of QuickBooks.
- Scroll down to Budgets & Forecasts.
- Choose Set Up Budgets from the drop down box that appears.
The following reports are available.
- Budget Overview: This report shows your budget in financial statement format. You can easily verify amounts were entered correctly and are correct to help you obtain your goals. This report shows you your projected net income. Even if everything is entered correctly according to your projections or goals, you may see the net income shows a loss for the year. You may want to change some of your numbers to reflect a profit for the year if that is a reasonable goal. Think of other cost saving measures, or prepare for the shortfall.
- Profit & Loss Budget vs. Actual: This report compares your actual numbers for the month or year to the budgeted amount. It tells you the amount and percentage you are over or under budget. This report shows you where you are meeting your goals and where you may need to make changes (if realistic) in order to meet your budget for the year. This report also can be viewed in graph form.
- Profit & Loss Budget Performance: Similar to the Profit & Loss Budget vs Actual report, this report shows a more condensed view of how you are doing. Choose a period (i.e. a month or quarter), and it shows that period’s actual and budgeted numbers, the year to date actual and budgeted numbers and the annual budget.
A budget is a moving target. It is perfectly acceptable to change it as needed throughout the year for any reason.
To change a budget:
- Choose Company from the ribbon across the top of QuickBooks.
- Scroll down to Planning & Budgeting.
- Choose Set Up Budgets from the drop down box that appears.
- Your most recent budget appears.
- Find the account you want to change, go to the month you want to change, highlight/delete the old amount and enter in the new amount.
- Verify the new total is correct.
- Repeat as necessary.
If you have a lot of accounts to change, it may be helpful to have a Budget Overview report listed with your changes penciled in. - If you have a question on setting up or changing a budget, or any other QuickBooks challenge, your Hawkins Ash CPAs
QuickBooks ProAdvisors are more than happy to help.