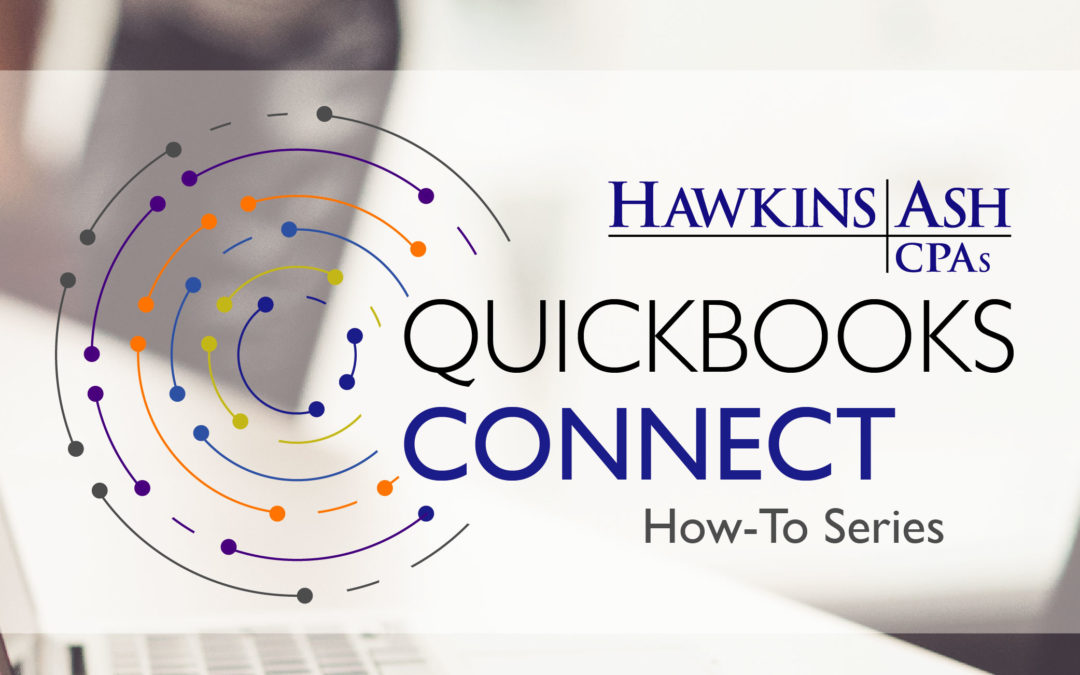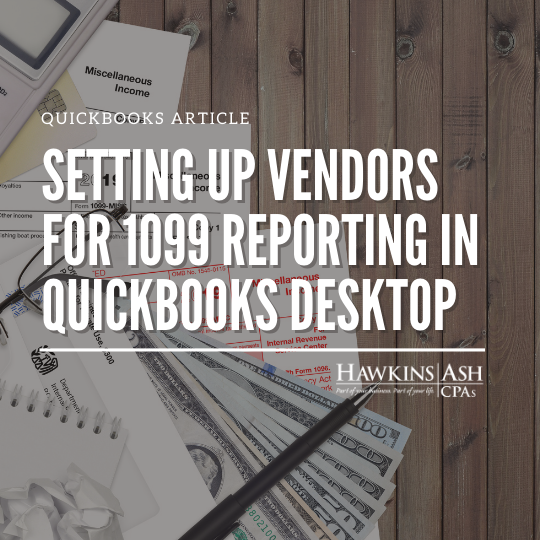It is easy to create invoices and receive payments in order to apply payments to a specific invoice or to your customer’s open balance. Challenges present themselves, however, when a customer overpays the amount owed and wants a refund, refuses to pay a part of the invoice, or returns items from the invoice, or you agree to a payment for a lower amount. In these situations, credit memos need to be issued.
Deleting or voiding invoices is never a good idea, nor is just changing the amount of an invoice. Depending on the situation, deleting or voiding invoices may change areas of QuickBooks that you do not want to adjust, like inventory or sales tax liabilities.
Two Ways to Issue Credit Memos
1.) In the first method, you use the refund/credit button from within an open invoice.
- Open the invoice that you need to create a credit for or issue a refund check.
- Make sure you are in the Main tab and click the Refund/Credit button.
- The Credit Memo opens with a credit already created that mimics the original invoice.
- Make any necessary changes (or create the actual detail of the credit memo.)
2.) The second method allows you to create a credit memo directly from the main menu.
- On the menu bar, click Customers, then click Create Credit Memos/Refunds. A credit memo window appears and you can create the credit.
- Make any necessary changes (or create the actual detail of the credit memo.)
Choose How to Apply the Credit
If you use the first method, a credit memo that looks exactly like your original invoice is created. The only difference is it is not charging, but crediting, the customer. It even reduces your sales tax liability if needed. This method is ideal if you want to credit the entire invoice or large pieces of it. You can remove entire lines of the invoice and change quantities and amounts as needed.
The second method gives you a blank slate when you are issuing your credit. This method is probably not the one to use if you are issuing a credit for an entire invoice and want your inventory and liability accounts to be updated. It is better suited if you do not require a lot of detail in the credit memo; it’s ideal if you are issuing a credit for bad debts or a discount of some sort.
There are a few options you can apply the credit that you have just issued.
1.) You can retain as an available credit:
In this method, either the customer doesn’t have any open invoices or wants to save the credit for a future job. The credit will remain on the customer’s open balance until you apply it to a future invoice. After you have created an invoice that you would like to apply the credit to, click the Apply Credit button and follow the instructions under apply to invoice above.
2.) Give a refund:
If you choose this method, a new window opens asking how you are going to issue a refund (cash, check, ACH). Choose follow the step-by-step instructions. If you choose check, then you can print the check in your usual manner. Because you no longer owe the credit to the customer, it is not reflected in the customer’s open balance anymore.
3.) Apply to invoice:
If there is a specific invoice you want to apply the credit to, you can then choose that invoice or any open invoice, and lower the balances the customer owes on those invoices.
What happens if the customer requests you to retain the credit as an available credit on the account, and 6 months later requests you write a refund check for the credit? You first open the credit memo that has unapplied amounts or has not been applied at all. On top, click the Use credit to give refund button. Follow the steps above to give a refund. At this point you could also click the Use credit to apply to invoice button and follow the steps to apply to an invoice.
I hope this helps you to clean up your Accounts Receivable balances. If you have any questions, any of our Hawkins Ash CPA’s QuickBooks ProAdvisors will be happy to help you.